Cara Install Bash di Windows 10
Dalam Windows 10 ada banyak sekali fitur yang berguna bagi developer. Koleksi penyetelan dan aplikasi yang mungkin akan membantu banyak ketika membuat aplikasi. Pada dasarnya dengan mode ini, kita memberitahu ke Windows bahwa komputer ini sedang digunakan oleh developer. Maka secara tidak langsung ia akan men-setting yang optimal untuk itu.
Setelah kita pilih itu, ia akan meng-install dan juga membutuhkan restart.
Feature
Untuk mengaktifkan BoW. Kita pergi ke "Turn Windows feature on or off". Dari tombol Win, ketik "Feature" dan pilih menu seperti di gambar.
Bash
Setelah restart, seharusnya kita sudah mendapatkan Bash Shell. Dari tombol Win, ketik "Bash" dan pilih menu "bash". Seperti pada gambar dibawah.
Bash yang ada sekarang ini belum ada apa-apanya, biasanya kalau kita klik tidak akan muncul apa apa/ mungkin juga muncul cmd lalu hilang. Oleh karena itu pertama kali dijalankan ia akan meminta untuk meng-install ubuntu lewat windows store.
Sebagaimana pada umumnya di unix, kita perlu membuat account. Account ini berbeda dengan user di Windows. Ini hanya untuk di lingkungan ubuntu saja.
Installer akan menyiapkan hal yang diperlukan untuk sebuah Bash Shell yang berjalan di ubuntu. Setelah itu kita bisa tutup windows itu.
Dari tombol Win, ketik "bash" maka akan muncul menu "Bash on Ubuntu on Windows" dengan icon ubuntu. Kita bisa menggunakan Bash Shell dengan ubuntu lewat menu tersebut.
Standard Base (LSB).
Jadi kita tinggal menggunakan perintah lsb_realese untuk mendapatkan informasi tersebut. Codename yang di pakai adalah bionic, dengan begitu kalau kita mencari informasi package maka sesuaikan dengan codename-nya.


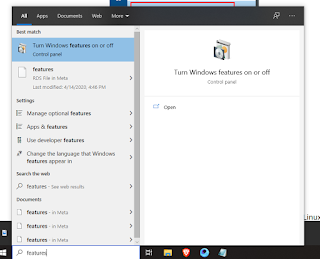





Posting Komentar untuk "Cara Install Bash di Windows 10"